Aptana Studio 3
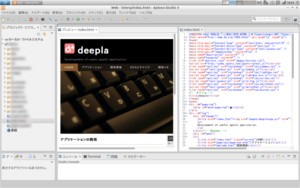 Aptana StudioはEclipseベースのWebオーサリングツールで、メインはHTMLエディタであり、これに加えてJavaScript, CSSエディタとそのアウトライン機能を搭載してます。
Aptana StudioはEclipseベースのWebオーサリングツールで、メインはHTMLエディタであり、これに加えてJavaScript, CSSエディタとそのアウトライン機能を搭載してます。

インストール・設定
ダウンロード・インストール
- 以下のホームページからダウンロードします
https://github.com/aptana/studio3/releases - 端末で以下のコマンドを実行して、OpenJDK8-JDKをインストールします
$ sudo apt install openjdk-8-jdk
- 端末で以下のコマンドを実行して、保持するJava-8-openjdkの番号を入力し、Enterキーを押します
$ sudo update-alternatives --config java
- 解凍先ディレクトリを作成して、Aptana Studioを解凍し、移動します
- amd64の場合
$ mkdir ~/Aptana_Studio_3 $ unzip aptana.studio-linux.gtk.x86-64.zip -d ~/Aptana_Studio_3 $ chmod 755 ~/Aptana_Studio_3/AptanaStudio3 $ sudo mv ~/Aptana_Studio_3 /opt
- i386の場合
$ mkdir ~/Aptana_Studio_3 $ unzip aptana.studio-linux.gtk.x86.zip -d ~/Aptana_Studio_3 $ chmod 755 ~/Aptana_Studio_3/AptanaStudio3 $ sudo mv ~/Aptana_Studio_3 /opt
- amd64の場合
amd64の場合はバージョン3.7.2.201807301111の"aptana.studio-linux.gtk.x86_64.zip"、 i386の場合はバージョン3.7.0.201807190852の"aptana.studio-linux.gtk.x86.zip"をダウンロードします
参考: https://askubuntu.com/questions/1167816/how-to-install-aptana-studio-3
メニュー作成
- 端末で以下のコマンドを実行し、aptana.desktopを作成します(テキストエディタがLeafpadの場合)
$ sudo leafpad /usr/share/applications/aptana.desktop
- 以下の内容を追加し、保存します
[Desktop Entry] Encoding=UTF-8 Name=Aptana Studio 3 Comment=IDE for Rails, Python, PHP Exec=bash -c 'cd /opt/Aptana_Studio_3 && /opt/Aptana_Studio_3/AptanaStudio3' Icon=/opt/Aptana_Studio_3/icon.xpm Terminal=false Type=Application Categories=GNOME;Application;Development; StartupNotify=true
日本語化
- 以下のホームページからPleiadesプラグインをダウンロードします
https://mergedoc.osdn.jp/Pleiadesプラグイン・ダウンロード項目の下に、[Linux]ボタン下の"[Java 8 対応版はこちら]" をクリックしてダウンロードします
- 解凍先ディレクトリを作成して、プラグインを解凍し、移動します
$ unzip pleiades_20210507.zip plugins/* $ sudo mv plugins/* /opt/Aptana_Studio_3/plugins/ $ rmdir plugins
- 端末で以下のコマンドを実行し、AptanaStudio3.iniを編集します
$ sudo leafpad /opt/Aptana_Studio_3/AptanaStudio3.ini
- 末尾に以下の内容を追加して、保存します
-javaagent:plugins/jp.sourceforge.mergedoc.pleiades/pleiades.jar
aptana rublesのディレクトリの変更
- 端末で以下のコマンドを実行し、AptanaStudio3.iniを編集します
$ sudo leafpad /opt/Aptana_Studio_3/AptanaStudio3.ini
- 末尾に以下の内容を追加して、保存します
-Dstudio.rubleUserLocation=変更後のディレクトリィのフルパス
[例]
-Dstudio.rubleUserLocation=/home/hoge/ドキュメント/Aptana Rubles注意: Linuxの場合、フルパスで記入しないと認識しません
hoge…ユーザー名
ワークスペースの変更
デフォルトでは、/home/hoge/Documents/Aptana Studio 3 Workspaceとなっていて、日本語の場合[~/ドキュメント]以下に作成されなく、 [~/Documents]を作成してしまいます- ワークスペースディレクトリを作成します
$ mkdir ~/ドキュメント/'Aptana Studio 3 Workspace'
- Aptana Studio 3を起動するとワークスペースのパスを聞いてくるので、先程作成したワークスペースに変更します
旧バージョン
準備
Aptana Studioのダウンロード
- Aptana Studio本体
- 日本語化(pleiades.zip)
Aptana Studioで必要なパッケージ
必要なパッケージ
- Java-JDK(Linuxの場合、openjdk-7-jreば入っていれば動作します)
- libwebkitgtk-1.0-0(これがないと、プレビューが表示されません)
利用可能なパッケージ
- PHP
- Ruby
Aptana Studioのインストール
Aptana Studioの解凍及び設置
- 端末で以下のコマンドを実行します
$ sudo unzip Aptana_Studio_3_Setup_Linux_x86_3.6.1.zip $ sudo mv Aptana_Studio_3 /opt
メニュー作成
- 端末で以下のコマンドを実行し、aptana.desktopを作成します
$ sudo leafpad /usr/share/applications/aptana.desktop
- 追加内容
[Desktop Entry] Encoding=UTF-8 Name=Aptana Studio 3 Comment=IDE for Rails, Python, PHP Exec=bash -c 'cd /opt/Aptana_Studio_3 && /opt/Aptana_Studio_3/AptanaStudio3' Icon=/opt/Aptana_Studio_3/icon.xpm Terminal=false Type=Application Categories=GNOME;Application;Development; StartupNotify=true
日本語化
- 端末で以下のコマンドを実行します
$ unzip pleiades.zip features/* plugins/* $ sudo mv features/* /opt/Aptana_Studio_3/features/ $ sudo mv plugins/* /opt/Aptana_Studio_3/plugins/ $ rmdir features plugins
- 端末で以下のコマンドを実行し、AptanaStudio3.iniを編集します
$ sudo leafpad /opt/Aptana_Studio_3/AptanaStudio3.ini
- 末尾に以下の内容を追加して、保存します
-javaagent:plugins/jp.sourceforge.mergedoc.pleiades/pleiades.jar
aptana rublesのディレクトリの変更
- 端末で以下のコマンドを実行し、AptanaStudio3.iniを編集します
$ sudo leafpad /opt/Aptana_Studio_3/AptanaStudio3.ini
- 末尾に以下の内容を追加して、保存します
-Dstudio.rubleUserLocation=変更後のディレクトリィのフルパス
[例]
-Dstudio.rubleUserLocation=/home/hoge/ドキュメント/Aptana Rubles
※Linuxの場合、フルパスで記入しないと認識しません
ワークスペースの変更
デフォルトでは、/home/hoge/Documents/Aptana Studio 3 Workspaceとなっていて、日本語の場合[~/ドキュメント]以下に作成されなく、 [~/Documents]を作成してしまいます- ワークスペースディレクトリを作成します
$ mkdir ~/ドキュメント/'Aptana Studio 3 Workspace'
- Aptana Studio 3を起動するとワークスペースのパスを聞いてくるので、先程作成したワークスペースに変更します

インストール・設定
ダウンロード・インストール
- 以下のホームページからAptana Studioをダウンロードします
Aptana Studio 3.7.2: https://github.com/aptana/studio3/releases - 以下のホームページから、Java8をダウンロードします
https://java.com/ja/download/manual.jsp
[Windows オフライン]をクリックします。[Windows オフライン(64ビット)]は選択しないでください。
- ダウンロードしたJava8をインストールします
- ダウンロードしたAptana Studioをインストールします
インストール時に次のエラーが表示された場合
Failed to Correctly acquite installer_git_windows.msi file: CRC error.
- エラーが出た状態で、C:\Users\hoge\AppData\Roaming\Appcelerator\Aptana Studio\prerequisites\Node.JSフォルダにある installer_git_windows.msiを実行してGitをインストールします (Aptana Studioのインストールを中断するとファイルが削除されるため、エラーが出た状態で実行します)
- Aptana Studioのインストールを中断し、再度Aptana Studioをインストールします
- C:\Users\hoge\AppData\Roaming\Appcelerator\Aptana Studioにjre\binディレクトリィを作成します
- 上記で作成したディレクトリィにjavaw.exeファイルをコピーします
Aptana Studioの日本語化
- 以下のホームページからPleiadesプラグインをダウンロードします
https://mergedoc.osdn.jp/Pleiadesプラグイン・ダウンロード項目の下に、[Windows]ボタン下の"[Java 8 対応版はこちら]" をクリックしてダウンロードします
- pleiades.zipファイルの中のfeaturesとpluginsフォルダをC:\Users\hoge\AppData\Roaming\Appcelerator\Aptana Studioに解凍します
- C:\Users\hoge\AppData\Roaming\Appcelerator\Aptana Studio\AptanaStudio3.iniファイルに以下を追加します
-javaagent:plugins/jp.sourceforge.mergedoc.pleiades/pleiades.jar
日本語化した後、自動作成されたショートカットでは起動できないので、新しくショートカットを作成します
aptana rublesのディレクトリとワークスペースの変更
デフォルトでは、ドキュメント以下に作成されるので、以下の方法でホームディレクトリィに変更します- C:\Users\hoge\AppData\Roaming\Appcelerator\Aptana Studio\AptanaStudio3.iniファイルに以下を追加します
-Dstudio.rubleUserLocation=C:\Users\hoge\Aptana Rubles
- 以下のフォルダを作成します
C:\Users\hoge\Aptana Studio 3 Workspace
- 起動時にワークスペースを聞いてきますので、上記のフォルダを指定して起動します
hoge…ユーザー名
旧バージョン
Aptana Studioで必要なパッケージ
必要なパッケージ
Javaのインストール
Javaが入ってなければ、インストールします(Aptana Studioでもインストール可能ですが、Javaのバージョンが古いです)
Aptana Studioのインストール
- ダウンロードしたAptana Studioをインストールします
- C:\Users\hoge\AppData\Roaming\Appcelerator\Aptana Studioにjre\binディレクトリィを作成します
- 上記で作成したディレクトリィにjavaw.exeファイルをコピーします
インストール時に次のエラーが表示された場合(Windows8で確認)
Failed to Correctly acquite installer_nodejs_windows.msi file: CRC error.
- エラーが出た状態で、C:\Users\hoge\AppData\Roaming\Appcelerator\Aptana Studio\prerequisites\Node.JS\フォルダにある installer_nodejs_windows.msiを実行してnodejsをインストールします (Aptana Studioのインストールを中断するとファイルが削除されるため、エラーが出た状態で実行します)
- Aptana Studioのインストールを中断し、再度Aptana Studioをインストールします
Aptana Studioの日本語化
- pleiades.zipファイルの中のfeaturesとpluginsフォルダをC:\Users\hoge\AppData\Roaming\Appcelerator\Aptana Studioに解凍します
- C:\Users\hoge\AppData\Roaming\Appcelerator\Aptana Studio\AptanaStudio3.iniファイルに以下を追加します
-javaagent:plugins/jp.sourceforge.mergedoc.pleiades/pleiades.jar
日本語化した後、自動作成されたショートカットでは起動できないので、新しくショートカットを作成します
aptana rublesのディレクトリとワークスペースの変更
デフォルトでは、ドキュメント以下に作成されるので、以下の方法でホームディレクトリィに変更します- C:\Users\hoge\AppData\Roaming\Appcelerator\Aptana Studio\AptanaStudio3.iniファイルに以下を追加します
-Dstudio.rubleUserLocation=C:\Users\hoge\Aptana Rubles
- 以下のフォルダを作成します
C:\Users\hoge\Aptana Studio 3 Workspace
- 起動時にワークスペースを聞いてきますので、上記のフォルダを指定して起動します
hoge…ユーザー名
トラブルシューティング
起動直後Bad type on operand stackエラーが発生する
表示する
- AptanaStudio3.iniを編集します

Windowsの場合、C:\Users\hoge\AppData\Roaming\Appcelerator\Aptana Studio\AptanaStudio3.iniファイルを開きます

端末で、以下の内容を実行して、AptanaStudio3.iniを開きます$ leafpad /opt/Aptana_Studio_3/AptanaStudio3.ini
- 末尾に以下の内容を追加し、保存します
-Xverify:none
参考: https://ja.osdn.net/projects/mergedoc/forums/2758/36343/
パフォーマンスの改善
- 端末で、以下の内容を実行して、AptanaStudio3.iniを開きます
$ leafpad /opt/Aptana_Studio_3/AptanaStudio3.ini
- XmsとXmxの値を以下のように変更し、保存します
-Xms1024m -Xmx1024m
参考: https://www.saka-en.com/eclipse/eclipse-ini-setting/
テーマの変更
- [ウィンドウ(W)]→[設定(P)]を選択します
- [Aptana Studio]→[テーマ]を選択します
- [Overall Theme]で全体のテーマを変更できます
- [テキスト テーマ]でテキスト編集のテーマを変更できます
テキスト編集のテーマは、インポート、及びエクスポートができます
起動後の設定
文字コードの指定
用途に合わせて、文字コード(UTF-8, Shift-JIS等)を設定します- Aptana Studioを起動し、[ウィンドウ]-[設定(P)]を選択します
- [一般]-[コンテンツ・タイプ]をクリックし、[コンテンツ・タイプ]から[Text]をクリックし、[デフォルトエンコード]にShift-JISまたはUTF-8を入力し[更新]ボタンをクリックします
- [一般]-[ワークスペース]をクリックし、[テキストファイルのエンコード]の[その他]にShift-JISまたはUTF-8を入力し、[適用]ボタンをクリックし、[OK]ボタンをクリックします
タブの設定
改行した際に、自動的にタブ(デフォルトTABキャラ-空白4文字分)が付加されますが、このデフォルトを変更する場合- [ウィンドウ(W)]→[設定(P)]を選択します
- [一般]→[エディタ]→[テキストエディタ]から、[表示されるタブ幅(T)]と[タブでスペースを挿入(I)]項目で調整します
- [適応(A)]ボタンをクリックし、[OK]ボタンをクリックします
プロジェクトの作成
- [プロジェクトエクスプローラ]から基本となるindex.htmlを右クリックし、[Promoto to Project...]を選択すると、[Promoto to Project]ウィンドウが表示されるので、[完了]ボタンをクリックします
- [プロジェクトエクスプローラ]に新しいプロジェクトが作成されます

