Lubuntu 18.04 LTS
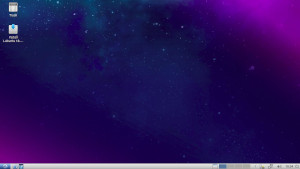 LubuntuはUbuntuから派生したディストリビューションで、「軽量で、リソース消費量が少なく、省エネ」を目指したプロジェクトである。
デスクトップ環境に、LXDEが使用されている。
LubuntuはUbuntuから派生したディストリビューションで、「軽量で、リソース消費量が少なく、省エネ」を目指したプロジェクトである。
デスクトップ環境に、LXDEが使用されている。
サポート期間
2021年4月迄(Lubuntuチームサポート)2023年4月迄(Uubnutコミュニティサポート)
インストール直後に行うこと
ソフトウェアの更新
 →[システムツール]→[ソフトウェアの更新]
→[システムツール]→[ソフトウェアの更新]
言語サポート
 →[設定]→[言語サポート]を実行します
→[設定]→[言語サポート]を実行します- 言語サポートに必要なファイルをダウンロードします
- [言語]タグの[システム全体に適用]ボタンをクリックします
- [地域フォーマット]タグの[システム全体に適用]ボタンをクリックします
- [閉じる]ボタンをクリックします
manコマンドの日本語化
端末で下記のコマンドを実行してインストールします$ sudo apt install manpages-ja manpages-ja-dev
日本語に翻訳されていないコマンドは英語で表示されます
LibreOffice Writeが起動しない問題処理
Lubuntu 18.04.02では修正されていますLibreOfficeを起動します[ツール(T)]→[オプション(O)...]を選択します[LibreOffice]→[詳細]の[Javaオプション]の[Java実行環境を使用(U)]のチェックマークを外します[OK]ボタンをクリックし、LibreOfficeを終了します
LibreOfficeでCPUを100%使用する問題
Lubuntu18.04.04では、デフォルトで一般的なテーマになっています。- 端末で下記のコマンドを実行して~/.profileを編集します
$ leafpad ~/.profile
- 末尾に以下の内容を追加して、保存します
# LibreOffice has a ploblem of using 100% CPU, so make it a general theme. export SAL_USE_VCLPLUGIN=gen
- 再ログインします
メディアプレイヤーの変更
デフォルトのプレイヤーが[Gnome MPV]に変更されたが、ほとんどのメディアが再生できないので、SMPlayerに変更します。 本来は[Gnome MPlayer]を使用したいのだか、インストールできなくなっています。 SMPlayerのインターフェイスのアイコンセットを[Papirus]に変更します。
初期パーミションの変更
新たに作成したファイルやディレクトリの初期パーミションのデフォルトが「002」になっているので「022」に変更します- 端末で、以下のコマンドを実行します
$ sudo leafpad /etc/profile
- 末尾に以下の内容を追加し、保存します
umask 022
- 再ログインします
タスクバーの挙動を以前の状態に戻す
インストール直後のタスクバーでは、起動アプリケーションがページに関わらず全て表示され、タスクバー自体にアプリケーション・ランチャが登録されています。- タスクバーを右クリックし、[パネルの設定]を選択します
- パネルアブレットタグの[アプリケーション・ランチャおよびタスクバー]を選択し、[設定(P)]ボタンをクリックします
- モード:を[タスクバー(ウィンドウのリスト)のみ]に変更し、[すべてのデスクトップのウィンドウを表示する]のチェックマークを外し、[閉じる(c)]ボタンをクリックします
ノートパソコンを閉じたときの処理
デフォルトでは[画面のロック]になっているので[サスペンド]に変更します →[設定]→[電源管理]を選択します
→[設定]→[電源管理]を選択します- [一般]タグの[ラップトップ蓋]の[ラップトップの蓋が閉じられたとき]を[サスペンド]に変更します
- [閉じる]をクリックします
ノートパソコンを開けたときの処理
デフォルトでは[画面のロック]になっているので、これを解除します →[設定]→[電源管理]を選択します
→[設定]→[電源管理]を選択します- [セキュリティ]タグをクリックします
- [自動的にセッションをロック]を[しない]に設定し、[スリープ状態へ遷移中は画面をロックする]のチェックマークを外します
- [閉じる]をクリックします
10分後に画面がブランクになるのを調整
 →[設定]→[電源管理]を選択します
→[設定]→[電源管理]を選択します- [ディスプレイ]タグの[電源を切断するまでの時間]のバーを調整して[閉じる]をクリックします
ログイン画面の壁紙を変更
/etc/lightdm/lightdm-gtk-greeter.conf.d/30_lubuntu.confファイル内のbackground値を特定の画像ファイル名に変更します- 端末で以下のコマンドを実行します
$ sudo leafpad /etc/lightdm/lightdm-gtk-greeter.conf.d/30_lubuntu.conf
- backgroundの値(画像ファイル名)を変更し、保存します
background=/home/hoge/ピクチャ/sample.jpg # 画像ファイルのフルパス
マウスホイールのデスクトップ切替を無効にする
- ~/.config/openbox/lubuntu-rc.xmlファイルを開きます
$ leafpad ~/.config/openbox/lubuntu-rc.xml
- 784行付近の以下の内容箇所をコメントアウトします
<!-- <mousebind button="Up" action="Click"> <action name="GoToDesktop"> <to>previous</to> </action> </mousebind> <mousebind button="Down" action="Click"> <action name="GoToDesktop"> <to>next</to> </action> </mousebind> -->先頭に"<!--"、末尾に"-->"を付けます - openboxを再起動、または再ログインします
$ openbox --restart
デスクトップでOpenGLを使用
$ sudo apt install libglu1-mesa-dev
comptonのインストール
コンポジット型ウィンドウマネージャーでウィンドウに効果(影をつけたり、フェードインアウト等)をつけることができます。 xcompmgrとは違い、指定ウィンドウに効果をつけない機能があります(ConkyやDockを使っている場合こちらのほうが便利です)- 端末で、下記のコマンドを実行してインストールします
$ sudo apt install compton
- comptonを自動起動させます
- 端末で、下記のコマンドを実行します
$ leafpad ~/.config/lxsession/Lubuntu/autostart
- 下記を追加して保存します
@compton
- 端末で、下記のコマンドを実行します
- comptonの設定ファイル(~/.config/compton.conf)を追加します
- 端末で、下記のコマンドを実行します
$ leafpad ~/.config/compton.conf
- 下記を追加して保存します(例)
# Shadow shadow = true; no-dnd-shadow = true; no-dock-shadow = true; clear-shadow = true; shadow-radius = 12; shadow-offset-x = -15; shadow-offset-y = -15; # shadow-opacity = 0.7; # shadow-red = 0.0; # shadow-green = 0.0; # shadow-blue = 0.0; shadow-exclude = [ "n:e:Notification", "n:e:Docky", "g:e:Synapse", "g:e:Conky", "n:w:*Firefox*", "n:w:*Chromium*", "n:w:*dockbarx*", "class_g ?= 'Cairo-dock'", "class_g ?= 'Xfce4-notifyd'", "class_g ?= 'Xfce4-power-manager'", "class_g ?= 'Notify-osd'", "class_g ?= 'Wine'", "_GTK_FRAME_EXTENTS@:c" ]; shadow-ignore-shaped = false; # Opacity menu-opacity = 1; inactive-opacity = 1; frame-opacity = 1; inactive-opacity-override = true; alpha-step = 0.06; # Fading fading = true; fade-delta = 40; fade-in-step = 0.25; fade-out-step = 0.20; fade-exclude = [ "g:si:cairo-dock" ]; # no-fading-openclose = true; # Other mark-wmwin-focused = true; mark-ovredir-focused = true; use-ewmh-active-win = false; detect-rounded-corners = true; detect-client-opacity = true; refresh-rate = 0; vsync = "none"; dbe = false; paint-on-overlay = false; sw-opti = false; unredir-if-possible = false; # OpenGL # backend = "xrender"; # (or "glx") # glx-no-stencil = true; # glx-no-rebind-pixmap = true; # Window type settings wintypes: { tooltip = { fade = true; shadow = false; opacity = 0.85; }; dropdown_menu = { fade = true; shadow = false; }; popup_menu = { fade = true; shadow = false; }; };OpenGLを用いる場合、[# OpenGL]以下(58~60行部分)のコメントアウト"#"を外して保存します。 ラグがひどい場合は、58行目の"xrender"を"glx"に変更してください。
- 端末で、下記のコマンドを実行します
- 再ログインします
Conkyのインストール
デスクトップにシステムモニターを貼り付けることができます- 端末で、下記のコマンドを実行してインストールします(ここでは、HDD温度とカレンダーを使用していますので、hddtempとgcalもインストールします)
$ sudo apt install conky hddtemp gcal
- hddtempを使用する場合、端末で次のようにパーティションを変更します
$ sudo chmod u+s /usr/sbin/hddtemp
- conkyを自動起動させます
- 端末で、下記のコマンドを実行します
$ leafpad ~/.config/lxsession/Lubuntu/autostart
- 下記を追加し、保存します
@conky
- 端末で、下記のコマンドを実行します
- conkyの設定ファイル(~/.conkyrc)を追加します
- 端末で、下記のコマンドを実行します
$ leafpad ~/.conkyrc
- ファイルの内容(例)
#====================================================== # .conkyrc for Lubuntu(LXDE) #====================================================== use_xft yes xftfont Ubuntu Mono:size=11 xftalpha 1 own_window yes own_window_type normal own_window_class Conky own_window_transparent no own_window_argb_visual yes own_window_argb_value 0 own_window_hints undecorated,below,sticky,skip_taskbar,skip_pager double_buffer yes alignment top_right gap_x 5 gap_y 30 maximum_width 154 update_interval 2.0 total_run_times 0 background yes border_width 1 cpu_avg_samples 2 default_color lightgray default_outline_color lightgray default_shade_color lightgray draw_borders no draw_graph_borders yes draw_outline no draw_shades no minimum_size 5 5 net_avg_samples 2 no_buffers yes out_to_console no out_to_stderr no extra_newline no stippled_borders 0 uppercase no use_spacer none show_graph_scale no show_graph_range no TEXT Today ${hr} ${font size=20}${time %Y %m/%d %H:%M}${font} #------------------------------------------------------ # Install gcal Calendar ${hr} ${execi 600 gcal --type=standard -s Su | grep -v "^ *$" | colrm 23 26 | colrm 45 48} #------------------------------------------------------ System ${hr} Kernel:${alignr}$kernel Processor:${alignr}${scroll 12 1 ${execi 1000 cat /proc/cpuinfo | grep 'model name' | sed -e 's/model name.*: //'| uniq}} ${color lightgray}CPU: $cpu%${alignr}${freq} MHz Temp. ${acpitemp}C ${cpugraph 20} RAM ${alignr}$mem / $memmax ${alignr}($memperc%) ${membar 10} Swap ${alignr}$swap / $swapmax ${alignr}($swapperc%) ${swapbar 10} HDD ${alignr}${fs_used /} / ${fs_size} #------------------------------------------------------ # Install hddtemp # $ sudo chmod u+s /usr/sbin/hddtemp Temp. ${execi 60 hddtemp /dev/sda -n -unit=C}C ${alignr}(${fs_used_perc /}%) #------------------------------------------------------ ${fs_bar 10 /} Host name:${alignr}$nodename IP Addr.:${alignr}${addr wlan0} Network Up ${upspeed wlan0} ${alignr}Down ${downspeed wlan0} ${upspeedgraph wlan0 20,73} ${downspeedgraph wlan0 20,73} DiskI/O Wrt ${diskio_write} ${alignr}Read ${diskio_read} ${diskiograph_write 20,73} ${diskiograph_read 20,73} Highest CPU $alignr CPU% ${top name 1}$alignr${top cpu 1} ${top name 2}$alignr${top cpu 2} ${top name 3}$alignr${top cpu 3} Highest MEM $alignr MEM% ${top_mem name 1}$alignr${top_mem mem 1} ${top_mem name 2}$alignr${top_mem mem 2} ${top_mem name 3}$alignr${top_mem mem 3}wlan0で記述している箇所は、[ip addr show]コマンドを実行して、当てはまるネットワークドライバーに変更します
- 端末で、下記のコマンドを実行します
- 再ログインします
Cairo-Dockのインストール
- 端末で、下記のコマンドを実行してインストールします
$ sudo apt install cairo-dock cairo-dock-gnome-integration-plug-in
cairo-dock-gnome-integration-plug-inがないと、ゴミ箱やフォルダのシステムリンクが動作しません
- Cairo-Dockを自動起動させます
- 端末で、下記のコマンドを実行します
$ leafpad ~/.config/lxsession/Lubuntu/autostart
- 下記を追加します
@compton #(又はxcompmgr) @cairo-dock
- 端末で、下記のコマンドを実行します
- 再ログインします
Cairo-DockでOpenGLを使うようにする場合は、cairo-dockの後に-oオプションをつけ、 使用しないようする場合は、cairo-dockの後に-cオプションをつけます。
IcoFX(Wine)のインストール
- 端末で以下のように入力してWineをインストールします
64ビットの場合$ sudo apt install wine64
32ビットの場合$ sudo apt install wine32
- 端末で[Wine設定]を起動し、[OK]ボタンをクリックします
$ winecfg
- 端末でIcoFXをインストールします
$ wine icofxsetup.exe
- IcoFXのインストールが実行されますので、メニューに従ってインストールします
- 端末で次のように入力することで、IcoFXを起動することができます
$ wine "C:\\Program Files\\IcoFX 1.6\\IcoFX"
日本語が文字化けする場合、$HOME/.wine/drive_c/Windows/Fonts/にフォントファイルを指定します
IPv6の無効化
- 端末で、下記のコマンドを実行します
$ sudo leafpad /etc/sysctl.conf
- 下記を追加します
net.ipv6.conf.all.disable_ipv6 = 1 net.ipv6.conf.default.disable_ipv6 = 1 net.ipv6.conf.lo.disable_ipv6 = 1
- 端末で、下記のコマンドを実行します
$ sudo sysctl -p
- 管理者権限で /etc/default/grubファイルを開きます
$ sudo leafpad /etc/default/grub
- [GRUB_CMDLINE_LINUX_DEFAULT]パラメータに、[ipv6.disable=1]を追記し保存します
GRUB_CMDLINE_LINUX_DEFAULT="ipv6.disable=1 quiet splash"
- 変更内容を反映させます
$ sudo update-grub
- FirefoxのIPv6を無効にします Firefoxを起動し、アドレスバーにabout:configと入力してEnterキーを押し、フィルタの欄にipv6と入力して表示された[network.dns.disableIPv6]をダブルクリックして値を[false]から[true]に変更します。その後、Firefoxを再起動します。
ファイアウォールの有効化
- Synapticパッケージマネージャを使ってgufwをインストールします
 →[設定]→[ファイアウォール設定ツール]を選択します
→[設定]→[ファイアウォール設定ツール]を選択します- ステータスを[オン]にして、Incomingでdeny(外部から入ってくるパケットは全て拒否)にします
起動時にnumlockをオンにする
起動時にはnumlockがOFFになっているので、フルキーボードの場合は設定します- Synapticパッケージマネージャを使ってnumlockxをインストールします
- 端末でlightdm.confを編集します
$ sudo leafpad /etc/lightdm/lightdm.conf
- 末尾に下記の1行を追加します
greeter-setup-script=/usr/bin/numlockx on
- 再起動します
Adobe flash pluginのインストール
 →[設定]→[ソフトウェアとアップデート]を選択します
→[設定]→[ソフトウェアとアップデート]を選択します- 「ソフトウェアとアップデート」ウィンドウが表示されるので、[他のソフトウェア]タブの[Canonical パートナー]のチェックし、[×閉じる(C)]ボタンをクリックし、[再読込]ボタンをクリックします
- 端末で、下記のコマンドを実行します
$ sudo apt install adobe-flashplugin
Thunderbirdのインストール
ただインストールしただけでは、日本語表示になりません- Synapticパッケージマネージャを使ってThunerbirdをインストールします
 →[設定]→[言語サポート]を実行すると[言語サポートが完全にはインストールされていません]とメッセージがでるので
[インストール(I)]ボタンをクリックします
→[設定]→[言語サポート]を実行すると[言語サポートが完全にはインストールされていません]とメッセージがでるので
[インストール(I)]ボタンをクリックします
ファイルマネージャ(PCManFM)の設定
ファイル削除時の確認ダイアログ表示をオフにします- PCManFMの[編集]→[設定]を選択します
- [ファイルを"ゴミ箱"に移す前に確認する(R)]のチェックマークを外します
- [×閉じる]ボタンをクリックします
トレイアイコンが頻繁に重複表示する問題
原因
パネルに使われている[表示アプレット]が原因対策
[表示アプレット]を使用せず、別のアイコンを使用します。[表示アプレット]を使用しないことにより、 半角全角切替時のMozcアイコン切り替え表示によるバーの表示ずれが発生しなくなるメリットもあります。- パネルを右クリックし、[パネルの設定]を選択します
- [パネルアプレット]タブの[現在ロードされているプラグイン]内の[表示アプレット]を選択し、[-削除(R)]ボタンをクリックします
- 表示がなくなった音量コントロールを表示するために、[+追加(A)]ボタンをクリックし、[音量コントロール]を選択し、[+追加(A)]ボタンをクリックします。
- 音量コントロールの表示位置を調節するため、[^上へ(U)]を2回クリックし、[×閉じる(C)]ボタンをクリックします
端末で表示されるディレクトリの色を青色から水色に変更
黒色背景に青色文字では見づらいので水色に変更します- 端末で、以下のコマンドを実行します
$ dircolors -p > ~/.colorrc $ leafpad ~/.colorrc
- 45行目の"DIR..."部分を以下のように変更し、保存します
DIR 01;36 # directory
01;34を01;36に変更
- 端末で、以下のコマンドを実行します
$ leafpad ~/.bashrc
- 60行目を以下の内容に変更します
PS1='${debian_chroot:+($debian_chroot)}\[\033[01;32m\]\u@\h\[\033[00m\]:\[\033[01;36m\]\w\[\033[00m\]\$ '01;34mを01;36mに変更
- 末尾に以下の内容を追加し、保存します
eval `dircolors ~/.colorrc` alias ls='ls --color=auto'
スクリーンセーバーの設定
- スクリーンセーバーをインストールします
$ sudo apt install xscreensaver xscreensaver-data-extra
 →[設定]→[スクリーンセーバー]を選択し、スクリーンセーバーを設定します
→[設定]→[スクリーンセーバー]を選択し、スクリーンセーバーを設定します- 自動起動するように設定します
- 端末で、下記のコマンドを実行します
$ leafpad ~/.config/lxsession/Lubuntu/autostart
- 下記を追加します
@xscreensaver -nosplash
- 端末で、下記のコマンドを実行します

