Ubuntu MATE 20.04 LTS
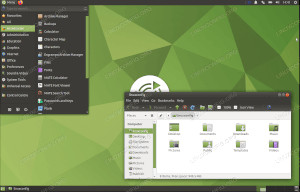 Ubuntu MATEは、Ubuntuから派生したLinuxディストリビューションで、デスクトップ環境にはUbuntu11.04以前まで用いられていたGNOME 2を基にしたMATEを採用しています。
Ubuntu MATEは、Ubuntuから派生したLinuxディストリビューションで、デスクトップ環境にはUbuntu11.04以前まで用いられていたGNOME 2を基にしたMATEを採用しています。
サポート期間
2023年4月迄インストール直後に行うこと
ソフトウェアの更新
[ メニュー]→[システム管理]→[ソフトウェアの更新]
メニュー]→[システム管理]→[ソフトウェアの更新]
言語サポート
- [
 メニュー]→[設定]→[言語サポート]を選択します
メニュー]→[設定]→[言語サポート]を選択します - "言語サポートが完全にはインストールされていません"のメッセージが表示されたら、[インストール(I)]ボタンをクリックします
- [言語サポート]ウィンドウの[言語]タブの[システム全体に適応]ボタンをクリックします
- [地域フォーマット]タブの[システム全体に適応]ボタンをクリックします
- [×閉じる(C)]ボタンをクリックします
初回で、エラーが発生してインストールされない場合は、一度再起動して行ってください。
manコマンドの日本語化
端末で下記のコマンドを実行してインストールします$ sudo apt install manpages-ja manpages-ja-dev
日本語に翻訳されていないコマンドは英語で表示されます
デスクトップの[ホーム]アイコンの非表示にし、[ゴミ箱]アイコンを表示する
- [
 メニュー]→[設定]→[MATE Tweak]を選択します
メニュー]→[設定]→[MATE Tweak]を選択します - [デスクトップ]項目の[ホーム]のチェックマークを外し、[ゴミ箱]にチェックマークを付けます
- [×閉じる(C)]ボタンをクリックします
壁紙をオリジナル画像に変更
- デスクトップを右クリックして[背景の変更(B)]を線滝します
- [+追加(A)...]ボタンをクリックします
- 壁紙にしたい画像を選択し、[開く(O)]ボタンをクリックします
- [x閉じる(C)]ボタンをクリックして、外観の設定を終了します
ファイアウォールの有効化
- [
 メニュー]→[設定]→[ファイアウォール設定ツール]を選択します
メニュー]→[設定]→[ファイアウォール設定ツール]を選択します - ステータスを[オン]にして、Incomingでdeny(外部から入ってくるパケットは全て拒否)にします
- [ファイアウォール設定ツール]ウィンドウをを閉じます
Thunderbirdのインストール
Ubuntu MATEのデフォルトメーラーは、Evolutionなので、Thunderbirdをインストールします。- [
 メニュー]→[システム管理]→[Software Boutique]を選択します
メニュー]→[システム管理]→[Software Boutique]を選択します - [検索]ボタン(虫眼鏡アイコン)をクリックし、[Software Boutique内を検索するキーワードを入力する]でThunderbirdと入力し、Enterキーを押します
- Thunderbirdアプリがリストアップされますので、[インストール]ボタンをクリックします
- Queued for installationメッセージが表示されますので、[一括作業]ボタン(虫眼鏡アイコンの左側のアイコン)をクリックします
- [作業待ち一覧]に変わりますので、[作業を進める]ボタンをクリックすると、インストールが開始します
- [Software Boutique]を閉じます
- 再ログインすると、[
 メニュー]にThunderbirdが追加されます
メニュー]にThunderbirdが追加されます
Conkyのインストール、および自動起動設定
デスクトップにシステムモニターを貼り付けることができます- 端末で、下記のコマンドを実行します
$ sudo apt install conky-all
- gcalをインストールします
$ sudo apt install gcal
- hddtempのパーミションを変更します
$ sudo chmod u+s /usr/sbin/hddtemp
- conkyの設定ファイル作成するので、端末で下記のコマンドを実行してテキストエディタを起動します
$ pluma ~/.conkyrc
- 下記の内容を追加し、保存したあと、テキストエディタを終了します
#================================================================== # .conkyrc for Ubuntu MATE #================================================================== use_xft yes xftfont DejaVu Sans Mono:size=9 xftalpha 1 own_window yes own_window_type normal own_window_class Conky own_window_transparent no own_window_argb_visual yes own_window_argb_value 0 own_window_hints undecorated,below,sticky,skip_taskbar,skip_pager double_buffer yes alignment top_right gap_x 5 gap_y 30 maximum_width 154 update_interval 2.0 total_run_times 0 background yes border_width 1 cpu_avg_samples 2 default_color lightgray default_outline_color lightgray default_shade_color lightgray draw_borders no draw_graph_borders yes draw_outline no draw_shades no minimum_size 5 5 net_avg_samples 2 no_buffers yes out_to_console no out_to_stderr no extra_newline no stippled_borders 0 uppercase no use_spacer none show_graph_scale no show_graph_range no TEXT Today ${hr} ${font size=20}${time %Y %m/%d %H:%M}${font} #------------------------------------------------------------------ # Install gcal Calendar ${hr} ${execi 600 gcal --type=standard -s Su | grep -v "^ *$" | colrm 23 26 | colrm 45 48} #------------------------------------------------------------------ System ${hr} Kernel:${alignr}$kernel Processor:${alignr}${scroll 12 1 ${execi 1000 cat /proc/cpuinfo | grep 'model name' | sed -e 's/model name.*: //'| uniq}} ${color lightgray}CPU: $cpu%${alignr}${freq} MHz Temp. ${acpitemp}C ${cpugraph 20} RAM ${alignr}$mem / $memmax ${alignr}($memperc%) ${membar 10} Swap ${alignr}$swap / $swapmax ${alignr}($swapperc%) ${swapbar 10} HDD ${alignr}${fs_used /} / ${fs_size} #------------------------------------------------------------------ # Install hddtemp # $ sudo chmod u+s /usr/sbin/hddtemp Temp. ${execi 60 hddtemp /dev/sda -n -unit=C}C ${alignr}(${fs_used_perc /}%) #------------------------------------------------------------------ ${fs_bar 10 /} Host name:${alignr}$nodename IP Addr.:${alignr}${addr wlan0} Network Up ${upspeed wlan0} ${alignr}Down ${downspeed wlan0} ${upspeedgraph wlan0 20,73} ${downspeedgraph wlan0 20,73} DiskI/O Wrt${diskio_write} ${alignr}Read ${diskio_read} ${diskiograph_write 20,73} ${diskiograph_read 20,73} Highest CPU $alignr CPU% ${top name 1}$alignr${top cpu 1} ${top name 2}$alignr${top cpu 2} ${top name 3}$alignr${top cpu 3} Highest MEM $alignr MEM% ${top_mem name 1}$alignr${top_mem mem 1} ${top_mem name 2}$alignr${top_mem mem 2} ${top_mem name 3}$alignr${top_mem mem 3}wlan0で記述している箇所は、[ip addr show]コマンドを実行して、当てはまるネットワークドライバーに変更します
- [
 メニュー]→[設定]→[自動起動するアプリ]を選択します
メニュー]→[設定]→[自動起動するアプリ]を選択します - [自動起動するプログラム]タブの[+追加(A)]ボタンをクリックします
- 以下のように設定し、[+追加(A)]ボタンをクリックします
名前 Conky コマンド /usr/bin/conky 説明 タスクマネージャー 間隔 0 - [x閉じる(C)]ボタンをクリックして、自動起動するアプリの設定を終了します
- 再ログインします
Cairo-Dockのインストール
- 端末で、下記のコマンドを実行してインストールします
$ sudo apt install cairo-dock cairo-dock-gnome-integration-plug-in
- Cairo-Dockでは、OpenGLを用いることができます。もし、OpenGLを用いたい場合は、端末で以下のコマンドを実行して、OpenGLをインストールします
$ sudo apt install libglu1-mesa-dev
- [
 メニュー]→[設定]→[自動起動するアプリ]を選択します
メニュー]→[設定]→[自動起動するアプリ]を選択します - [自動起動するプログラム]タブの[+追加(A)]ボタンをクリックします
- 以下のように設定し、[+追加(A)]ボタンをクリックします
名前 Cairo-Dock コマンド /usr/bin/cairo-dock 説明 ドック 間隔 0 - [x閉じる(C)]ボタンをクリックして、自動起動するアプリの設定を終了します
- 再ログインします
注意: Ubuntu MATEのファイルマネージャーCajaをCairo-Dockに登録して、Cairo-DockからCajaを起動すると、何も起こらなかったり、Cairo-Dockが重複起動したりします。 これを防ぐために、Cairo-Dockの設定でCajaの[クリック時に実行するコマンド]を[unset DESKTOP_AUTOSTART_ID && caja]に設定します。

