LyX
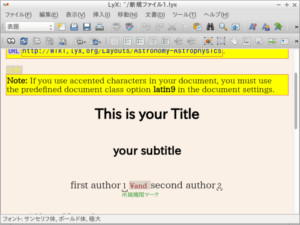 LyXは、文書の外見(WYSIWYG)に頼った物書きではなく、文書の「構造」(WYSIWYM)に基づいた執筆手法を支援する文書プロセッサです。
故に、LaTeXのコードを覚える必要はほとんどなく、文章構造を理解すれば、簡単に文章を作成できます。
LyXは、文書の外見(WYSIWYG)に頼った物書きではなく、文書の「構造」(WYSIWYM)に基づいた執筆手法を支援する文書プロセッサです。
故に、LaTeXのコードを覚える必要はほとんどなく、文章構造を理解すれば、簡単に文章を作成できます。
LyXの問題点
jarticleを利用した場合、[文章クラスが利用不能です]と表示される
ファイルを開くと、以下のメッセージが表示されます。64ビットのLyX Ver.2.3.2以降で表示されるようになります。
EPS画像が表示されない問題
EPS画像がLyXに表示されず、画像の枠に"読み込み可能な形式に変換するのに失敗しました"と表示されます。 ImageMagickのバージョン(6.q16)までは、この問題は発生しません。原因
ImageMagickの脆弱性対策で変換の対象から外されています。対策
端末で、以下のコマンドを実行してファイルを編集します(例: テキストエディタがleafpadの場合)$ sudo leafpad /etc/ImageMagick-6/policy.xml末尾の部分を以下のようにコメントアウトします。
<!-- disable ghostscript format types --> <!-- <policy domain="coder" rights="none" pattern="PS" /> <policy domain="coder" rights="none" pattern="PS2" /> <policy domain="coder" rights="none" pattern="PS3" /> <policy domain="coder" rights="none" pattern="EPS" /> <policy domain="coder" rights="none" pattern="PDF" /> <policy domain="coder" rights="none" pattern="XPS" /> --> </policymap>
参照 https://www.t3nro.net/posts/imagemagick-and-postscript-files/
以前の対策
ImageMagick 8:6.9.7.4+dfsg-16ubuntu6(bionic)にダウングレードすると表示するようになります。
- このバージョンがインストールされている場合、Synapticパッケージマネージャーを起動して、以下のパッケージをクリックし、[パーッケージ(P)]→[バージョンの強制(F)...]でバージョンダウンします。
imagemagick imagemagick-6-common imagemagick-6.q16 libmagickcore-6.q16-3 libmagickcore-6.q16-3-extra libmagickwand-6.q16-3
- 端末で以下のコマンドを実行し、自動アップデートから除外します
$ echo imagemagick hold | sudo dpkg --set-selections $ echo imagemagick-6-common hold | sudo dpkg --set-selections $ echo imagemagick-6.q16 hold | sudo dpkg --set-selections $ echo libmagickcore-6.q16-3 hold | sudo dpkg --set-selections $ echo libmagickcore-6.q16-3-extra hold | sudo dpkg --set-selections $ echo libmagickwand-6.q16-3 hold | sudo dpkg --set-selections
※除外を解除する場合、上記のコマンドのholdパラメータをunholdにして実行します
インストール
LyX(アプリケーション本体)
端末で以下のコマンドを実行して、インストールしますsudo add-apt-repository ppa:lyx-devel/release sudo apt update sudo apt install lyx
texlive-lang-japanese(日本語クラスファイル)
端末で以下のコマンドを実行して、インストールします$ sudo apt install texlive-lang-japanese
設定
日本語クラスファイル認識
日本語クラスファイルをインストールしただけでは、LyXに認識されていません設定方法
- LyXを起動します
- [ツール(T)]→[環境構成(R)]を選択します
- LyXを再起動します
確認方法
- LyXを起動します
- [ファイル(F)]→[新規作成(N)]を選択します
- [文章(D)]→[設定(S)...]を選択します
- [文章クラス(C)]の[Article(標準クラス)]をクリックし、日本語関連のクラスが利用可能になっているか確認します
LaTeXのスタイルファイル(.sty)をLyXで使用する方法
初期設定(一度設定すればよい)
- LaTeXのスタイルファイル(.sty)やクラスファイル(.cls)など必要なものを、~/.lyx/layoutsディレクトリに移します
$ cp jjorsj-t4.sty ~/.lyx/layouts/
例: jjorsj-t4.styファイルを使用する場合
- 使用するレイアウトファイル(.layout)を~/.lyx/layoutsディレクトリにコピーします
$ cp /usr/share/lyx/layouts/jarticle.layout ~/.lyx/layouts/jjorsj-t4.layout
例: /usr/share/lyx/layouts/jarticle.layoutを使用する場合 - レイアウトファイル(.layout)を編集します
$ leafpad ~/.lyx/layouts/jjorsj-t4.layout
変更前
# \DeclareLaTeXClass[jarticle]{Japanese Article (jarticle)}変更後
# \DeclareLaTeXClass[jarticle, jjorsj-t4.sty]{Japanese Article (jjorsj-t4)}末尾に以下を追加
Preamble \usepackage{jjorsj-t4} EndPreamble - ~/.lyx/layoutsディレクトリに以下のようなディレクトリを作成します
~/.lyx/layouts |--texmf |--tex |--platex (日本語に関わるパッケージ) |--latex (一般のパッケージ) |--misc (その他のパッケージ) - ~/.lyx/layoutsディレクトリに入ってるクラスファイル(.cls)、スタイルファイル(.sty)をtexmf/tex/platexディレクトリへコピーします
$ cp ~/.lyx/layouts/*.sty ~/.lyx/layouts/texmf/tex/platex/ $ cp ~/.lyx/layouts/*.cls ~/.lyx/layouts/texmf/tex/platex/
注意: 移動ではなくコピーしてください。layouts直はLyXの環境構成で利用され、 texmf以下はtexhashで利用されるからです。
- ~/.profileファイルを編集します
$ leafpad ~/.profile
末尾に以下の内容を追加し保存# Set directory including style and class files for texhash. if [ -d ~/.lyx/layouts/texmf ]; then export TEXMFHOME=~/.lyx/layouts/texmf fi - 再ログインします
- スタイルファイルを認識できるようにします
$ sudo texhash
- LyXを起動します
- [ツール(T)]→[環境構成(R)]を選択します
- LyXを再起動します
参考:
https://wiki.lyx.org/LyX/Concepts
https://www.isc.meiji.ac.jp/~mizutani/tex/texmfhome.html
https://tex.stackexchange.com/questions/71469/texmfhome-setting
各論文の設定(論文毎に設定)
- [ファイル(F)]→[新規作成(N)]を選択します
- [文章(D)]→[設定(S)...]を選択します
- [文章クラス(C)]の[Article(標準クラス)]をクリックし、Japanese Article (jjorsj-t4)を選択します
参考文献の直接入力
文献データーベースを使用する場合は、下記の[参考文献でBibTexを使用する方法]を参照してください- 文章の末尾ににカーソルを移動し、[ファイル(F)]メニュー直下のダイアログボックス
 をクリックして、[書誌情報]を選択します
をクリックして、[書誌情報]を選択します - 文章にkey1-[1]が追加されますので、その後に、参考文献を直接入力します
- 参考文献を入力し終え、[Enter]キーを入力すると、次の行に[key2-[2]と表示され、参考文献の続きを入力します
文献引用は、下記の[文献引用の使い方]を参考にします。
[利用可能な文献]リストに先ほど入力した参考文献のキーkey1-[1]が入っています。
参考文献でBibTexを使用する方法
事前に文献データーベースJabRefを用いてデータベースを作成していることが必要になります初期設定(一度設定すればよい)
- [ツール(T)]→[設定(P)...]を選択します
- [パス]項目の[LyXサーバーパイプ]に$HOME/.lyx/lyxpipeと記入します
- [保存]ボタンをクリックします
各論文の設定(論文毎に設定)
- [文章(D)]→[設定(S)...]を選択します
- [書誌情報]項目の[引用様式]をNatBibに変更します
- [書誌情報]項目の[類型(V)]を著者 - 番号に変更します
- [書誌情報様式]の[既定BibTeX様式(Y)]をplainnatに変更します
- [OK]ボタンをクリックします
参考文献を配置する
- 参考文献を配置する位置(文章の末尾)にカーソルを移動します
- [挿入(i)]→[一覧/目次(I))]→[Bib(la)Tex書誌情報…]を選択します
- [追加]ボタンをクリックします
- [一覧(B)…]ボタンをクリックします
- 指定のデータベースファイル(.bib)を選択し、[開く(O)]ボタンをクリックします
- [追加(A)]ボタンをクリックします
- [OK]ボタンをクリックします
参考文献形式の作成(既存の参考文献形式を使用しない場合)
初期設定(一度設定すればよい)
- 英語・日本語を併用できるjecon.bstを使用します
- jecon.bstファイルを~/.lyx/layoutsディレクトリにコピーします
$ cp jecon.bst ~/.lyx/layouts/
- テキストエディタを使って形式を変更します
$ leafpad ~/.lyx/layouts/jecon.bst
bst.xxx.yyy という名前の関数から、文献に合った形式に変更します。 イタリック体や太文字などを用いる場合は、中身を変更しなければならず、難易度があがります。参考: http://www.ketsuago.com/entry/2015/03/16/231806
- 保存します(形式別に保存したい場合、別の名前で保存します)
形式の指定(文献毎に設定)
- LyX文章内の[BibTeXが生成した書誌情報]をクリックします
- [一覧(B)...]ボタンをクリックし、[名前]リストの空白部分を右クリックしてポップアップメニューの[□隠しファイルの表示(H)]を選択します
- ~/.lyx/layouts/ディレクトリに移動し、使用する形式ファイル(.bst)を選択し、[開く(O)]ボタンをクリックます
- [閉じる]ボタンをクリックします
文献引用の使い方
- 配置したい場所にカーソルを配置し、[挿入(I)]→[文献引用(C)…]を選択します
- [利用可能な文献]リストから、使用する文献を選択し、[追加]ボタンをクリックします
- [整形法]の[引用様式(Y)]を[#ID]に変更します
- [OK]ボタンをクリックします
注意: 文章と文献引用の間に必ず半角スペースを入れてください。 もし、半角スペースが入っていないと、LaTeXでエクスポートした時に、文献引用が抜けてしまいます。
日本語設定(論文毎に設定)
- [文章]→[設定]→[文章クラス]の[文章クラス]で任意の日本語Articleを選択し、クラスオプションに, dvipdfmxを書き加えます。もし、「日付」や「概要」などを英語表記にしたければ、english(オプション間に','カンマを入れる)を書き加えます。
- [文章]→[設定]→[言語]の[言語(L):]を日本語に変更し、[文字コード]の[その他(E):]をチェックし、日本語(pLaTeX)(UTF8)に変更します。もし、英語交じりの文章でスペルチェックをする場合は、[言語(L):]を英語のままにします。
- [文章]→[設定]→[出力]の[出力形式]の[Default Ooutput Format:]をPDF(dvipdfm)に変更します
- [文章]→[設定]→[LaTeX プリアンブル]に以下を追加します
\usepackage{textcomp} \usepackage[utf8]{inputenc} \usepackage{lmodern} \usepackage{otf} \usepackage{hyperref} \usepackage{pxjahyper} % 数式番号に章番号を追加 \makeatletter \@addtoreset{equation}{section} \def\theequation{\thesection.\arabic{equation}} \makeatletter % enumerate環境の箇条書きを括弧付きにする \renewcommand{\labelenumi}{(\arabic{enumi})} % ハイパーリンク線幅 % \hypersetup{% % pdfborderstyle={/S/U/W 1} % }フォント埋め込みがうまく設定されていない場合、\usepackage{otf}を削除します。日本語まじりのPDFの栞を作成したい場合、[文章]→[設定]→[PDF特性]で[一般]の[Hyperrefサポートを使う]のチェックマークを外します。
フロートの配置(位置)
[文章]→[設定]→[フロート配置]の[既定の配置を使用する(D)]のチェックマークを外し、配置の詳細オプションの[可能ならば現在位置に(H)]をチェックします- [文章]→[設定]→[フロート配置]の[既定の配置を使用する(D)]のチェックマークを外し、配置の詳細オプションの[可能ならば現在位置に(H)]をチェックします
- [OK]ボタンをクリックします
注意事項
- 文章にギリシャ文字は使用できない(使用するとエラーが生じる)。使用する場合は数式から使用します
使い方
キーワード(その1)
LyXでは、キーワードをサポートしてないので、直接入力します- 次のように入力します
\begin{keyword}{ キーワード1, キーワード2, キーワード3, … }\end{keyword} - 「\begin{keyword}{」部分を選択(ハイライト)して、[挿入(i)]→[TeXコード Crtl+L]を選択します
- 「}\end{keyword}」部分を選択(ハイライト)して、[挿入(i)]→[TeXコード Crtl+L]を選択します
キーワード(その2)
キーワード(その1)の方法でうまくいかない場合、以下の方法もあります- [文章]→[設定]→[LaTeX プリアンブル]に以下を追加します
% Valid keywords \newcommand{\keywords}[1]{\textbf{Keywords: } #1} - 文章内で次のように入力します
\keywords{ キーワード1, キーワード2, キーワード3, … } - 「\keywords{ キーワード1, キーワード2, キーワード3, … }」部分を選択(ハイライト)して、[挿入(i)]→[TeXコード Crtl+L]を選択します
基本的な使い方
- 文章入力、画像の挿入、数式
https://www.lyx.org/Web.Ja.Walkthrough(LyXグラフィカル・ツアー)
- Flashビデオを使って簡単に説明
https://www.lyx.org/Web.Ja.VisualTour(LyXビジュアル・ツアー)
PDFでレイアウト確認
LyXでは、ドキュメントビュアー(PDF)でレイアウトを確認することができます [表示]ボタンをクリックすると、ドキュメントビュアーが起動し、LyXの形式の整った文章が表示されます
[表示]ボタンをクリックすると、ドキュメントビュアーが起動し、LyXの形式の整った文章が表示されます [更新]ボタンをクリックすると、LyXの現在の状態がドキュメントビュアーに反映されます
[更新]ボタンをクリックすると、LyXの現在の状態がドキュメントビュアーに反映されます
 [更新]ボタンをクリックするだけでよくなります(もし、ドキュメントビュアーを閉じたら、
[更新]ボタンをクリックするだけでよくなります(もし、ドキュメントビュアーを閉じたら、
 [表示]ボタンをクリックすることで、再表示されます)
[表示]ボタンをクリックすることで、再表示されます)
段落や関連付け
- 段落(部、節など)や関連付け(表題、著者、日付など)をする行にカーソルを移動し、[ファイル(F)]メニュー直下のダイアログボックス
 をクリックします
をクリックします - 段落、もしくは関連付けを選択します
数式の入力
 [数式を挿入]ボタンをクリックします
[数式を挿入]ボタンをクリックします- 1行で数式を表現したい場合は、左下の
 [表示モードを設定]ボタンをクリックします
[表示モードを設定]ボタンをクリックします
連立方程式
 ボタンをクリックします
ボタンをクリックします- □部分にカーソルを移動し、[Ctrl]+[Enter]キーを押すと縦方向の連立が増えます
図(epsファイルなど)、フロート、及びラベルの挿入
- 画像を挿入したい位置にカーソルを移動させ、
 [画像の挿入]ボタン、もしくは[挿入(I)]→[画像(G)...]メニューを選択します
[画像の挿入]ボタン、もしくは[挿入(I)]→[画像(G)...]メニューを選択します - [画像(G)]タブの[ファイル(F):]に、任意の画像ファイルを指定し、[OK]ボタンをクリックします
- 横に複数配置したい場合は、配置された画像を選択(ハイライト)して、[挿入(I)]→[ボックス(X)]→[枠なし(L)]メニューを選択し、 [ボックス(ミニページ)]を右クリックして[設定(S)...]を選択し、[幅と寸法]グループの内部ボックスを[makeboxコマンド]に変更し、 [幅(W):]の値を2列の場合は50、3列の場合は33に 変更し、[OK]ボタンをクリックします
- 配置された画像を選択(ハイライト)して、
 [図フロートの挿入]ボタン、もしくは[挿入(I)]→[フロート(A)]→[図]メニユーを選択します
[図フロートの挿入]ボタン、もしくは[挿入(I)]→[フロート(A)]→[図]メニユーを選択します - 図XX:□と表記されている四角部分に図のタイトルを入力します
- 図XX:の右側にカーソルを移動し、
 [ラベルの挿入]ボタン、もしくは[挿入(I)]→[ラベル(L)...]を選択します
[ラベルの挿入]ボタン、もしくは[挿入(I)]→[ラベル(L)...]を選択します - [ラベル(L):]に任意のラベル名を入力し、[OK]ボタンをクリックします
- 画像を中央に配置したい場合は、フロートの枠内のオブジェクト全てを選択(ハイライト)し、ポップアップメニューの[段落設定(P)...]を選択し、配置の[中央揃え(E)]を選択し、[OK]ボタンをクリックします
- 文章に画像をリンクする場合、リンクしたい場所にカーソルを移動し、
 [相互参照を挿入]ボタン、もしくは[挿入(I)]→[相互参照(R)...]を選択します。そして、先程挿入したラベルを選択し、[OK]ボタンをクリックします
[相互参照を挿入]ボタン、もしくは[挿入(I)]→[相互参照(R)...]を選択します。そして、先程挿入したラベルを選択し、[OK]ボタンをクリックします
フロートを横向き
- 文章内の[フロート:表]を右クリックします
- ポップアップメニューの[設定...]を選択します
- [横倒しに回転]にチェックマークをつけて[OK]ボタンをクリックします
表の連結
- 連結する箇所をハイライトし、ハイライトした部分を右クリックします
- ポップアップメニューの[詳細(M)...]→[連結列(U)]、または[連結行(W)]を選択します
脚注の記述
- 脚注にする文章をハイライトし、[挿入]→[脚注(M)]、または
 [脚注を挿入]ボタンをクリックします
[脚注を挿入]ボタンをクリックします
ラベルの挿入
リンク元を生成
- リンク先のフロートの見出しの先頭にカーソルを合わせて、
 [ラベルを挿入]ボタンをクリックします
[ラベルを挿入]ボタンをクリックします - [LyX:Label]ダイアログが表示されますので、ラベル名を変更する場合は修正し、[OK]ボタンをクリックします
リンク先を生成
- リンク先にカーソルを配置し、
 [相互参照を挿入]ボタンをクリックします
[相互参照を挿入]ボタンをクリックします - [書誌情報(R)]からリンク元を選択し、[形式(F)]で表記方法をクリックし、[OK]又は[適用(A)]ボタンをクリックします
文献の最終調整
- 文章内の「、」、「。」をそれぞれ「,(全角カンマ)」「.(全角ドット)」に置換します
- 提出先によっては、UTF8ではなくShift-JISを用いている場合があるので、端末で以下のコマンドを使ってLaTeX変換後のファイルを変換します
$ iconv -f UTF8 -t SHIFT-JIS sample.latex > sample-sj.latex

