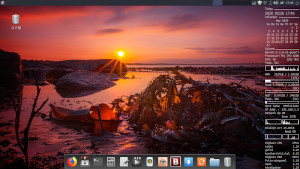Peppermint 10 Respin
Peppermintは、 Ubuntu長期サポート(LTS)をベースとしたディストリビューションで、XfceとLXDEのデスクトップ環境のコンポーネントを統合しています。 左画像は、カスタム後のPeppermint10です。
インストール直後に行うこと
ソフトウェアの更新
- [
 Menu]→[設定]→[アップデートマネージャ]を選択します
Menu]→[設定]→[アップデートマネージャ]を選択します - Update Managerが開くので、アップデートリストが表示されたら[Install Updates]ボタンをクリックします
言語サポート
- [
 Menu]→[設定]→[言語サポート]を選択します
Menu]→[設定]→[言語サポート]を選択します - 言語サポートに必要なファイルをダウンロードします
- [言語]タグの[システム全体に適用]ボタンをクリックします
- [地域フォーマット]タグの[システム全体に適用]ボタンをクリックします
- デフォルトでインストールされている言語が多いと、アップデートに時間がかかる(アップデートに追随する言語までインストールされる)ので、 使用しない言語をアンインストールします
- [言語]タグの[言語のインストールと削除...]ボタンをクリックします
- [日本]と[英語]以外の言語のチェックマークを外し、[適応(A)]ボタンをクリックします(最低限、日本語と英語があれば大丈夫です)
- [×閉じる(C)]ボタンをクリックして言語サポートを終了します
manコマンドの日本語化
端末で下記のコマンドを実行してインストールします$ sudo apt install manpages-ja manpages-ja-dev
日本語に翻訳されていないコマンドは英語で表示されます
ノートパソコンを閉じたときの処理
デフォルトでは[画面のロック]になっているので[サスペンド]に変更します- [
 Menu]→[設定]→[電源管理]を選択します
Menu]→[設定]→[電源管理]を選択します - [一般]タグの[ラップトップ蓋]の[ラップトップの蓋が閉じられたとき]を[サスペンド]に変更します
- [閉じる]をクリックします
ノートパソコンを開けたときの処理
デフォルトでは[画面のロック]になっているので、これを解除します- [
 Menu]→[設定]→[電源管理]を選択します
Menu]→[設定]→[電源管理]を選択します - [セキュリティ]タグをクリックします
- [自動的にセッションをロック]を[しない]に設定し、[スリープ状態へ遷移中は画面をロックする]のチェックマークを外します
- [閉じる]をクリックします
10分後に画面がブランクになるのを調整
- [
 Menu]→[設定]→[電源管理]を選択します
Menu]→[設定]→[電源管理]を選択します - [ディスプレイ]タグの[電源を切断するまでの時間]のバーを調整して[閉じる]をクリックします
オリジナルの壁紙に変更
- デスクトップを右クリックして[背景を変更(B)]を選択します
- [Preferences]ホタンをクリックします
- [+Add]ボタンをクリックし、オリジナル壁紙があるディレクトリを選択し、[Select]ボタンをクリックします
- リストの中に指定したティレクトリの画像が追加されるので、選択して[Apply]ボタンをクリックします
ファイアウォールの有効化
- [
 Menu]→[設定]→[ファイアウォール設定ツール]を選択します
Menu]→[設定]→[ファイアウォール設定ツール]を選択します - ステータスを[オン]にして、Incomingでdeny(外部から入ってくるパケットは全て拒否)にします
パネルを上に移動
デフォルトでは、モニターの下側に配置されています。Plankなどのドックを下に配置したい場合にパネルを上側に配置したいので、その方法を記します。- パネルを右クリックし、[パネル(L)]→[パネルの設定(E)...]を選択します
- [パネルをロックする(L)]のチェックマークを外し、[×閉じる(C)]ボタンをクリックします
- [
 Menu]の左側をマウスでドラッグするとパネルが移動できるようになるので、
そのまま上に移動してドロップします
Menu]の左側をマウスでドラッグするとパネルが移動できるようになるので、
そのまま上に移動してドロップします - パネルを右クリックし、[パネル(L)]→[パネルの設定(E)...]を選択します
- [パネルをロックする(L)]のチェックマークを付けて、[×閉じる(C)]ボタンをクリックします
Conkyのインストール
デスクトップにシステムモニターを貼り付けることができます- 端末で、下記のコマンドを実行してインストールします(ここでは、カレンダーを使用していますので、gcalもインストールします)
$ sudo apt install conky gcal
- ここではhddtempを使用するので、端末で次のようにパーティションを変更します
$ sudo chmod u+s /usr/sbin/hddtemp
- conkyを自動起動させます
- [
 Menu]→[設定]→[LXSessionのデフォルトのアプリケーション]を選択します
Menu]→[設定]→[LXSessionのデフォルトのアプリケーション]を選択します - [自動立ち上げ]タブの[+追加(A)]横に@conkyと入力し、[+追加(A)]ボタンをクリックします
- LXSessions設定を閉じます
- [
- conkyの設定ファイル(~/.conkyrc)を追加します
- 端末で、下記のコマンドを実行します
$ xed ~/.conkyrc
- ファイルの内容(例)
#====================================================== # .conkyrc for Peppermint #====================================================== use_xft yes xftfont Ubuntu Mono:size=11 xftalpha 1 own_window yes own_window_type normal own_window_class Conky own_window_transparent no own_window_argb_visual yes own_window_argb_value 0 own_window_hints undecorated,below,sticky,skip_taskbar,skip_pager double_buffer yes alignment top_right gap_x 5 gap_y 30 maximum_width 154 update_interval 2.0 total_run_times 0 background yes border_width 1 cpu_avg_samples 2 default_color lightgray default_outline_color lightgray default_shade_color lightgray draw_borders no draw_graph_borders yes draw_outline no draw_shades no minimum_size 5 5 net_avg_samples 2 no_buffers yes out_to_console no out_to_stderr no extra_newline no stippled_borders 0 uppercase no use_spacer none show_graph_scale no show_graph_range no TEXT Today ${hr} ${font size=20}${time %Y %m/%d %H:%M}${font} #------------------------------------------------------ # Install gcal Calendar ${hr} ${execi 600 gcal --type=standard -s Su | grep -v "^ *$" | colrm 23 26 | colrm 45 48} #------------------------------------------------------ System ${hr} Kernel:${alignr}$kernel Processor:${alignr}${scroll 12 1 ${execi 1000 cat /proc/cpuinfo | grep 'model name' | sed -e 's/model name.*: //'| uniq}} ${color lightgray}CPU: $cpu%${alignr}${freq} MHz Temp. ${acpitemp}C ${cpugraph 20} RAM ${alignr}$mem / $memmax ${alignr}($memperc%) ${membar 10} Swap ${alignr}$swap / $swapmax ${alignr}($swapperc%) ${swapbar 10} HDD ${alignr}${fs_used /} / ${fs_size} #------------------------------------------------------ # Install hddtemp # $ sudo chmod u+s /usr/sbin/hddtemp Temp. ${execi 60 hddtemp /dev/sda -n -unit=C}C ${alignr}(${fs_used_perc /}%) #------------------------------------------------------ ${fs_bar 10 /} Host name:${alignr}$nodename IP Addr.:${alignr}${addr wlan0} Network Up ${upspeed wlan0} ${alignr}Down ${downspeed wlan0} ${upspeedgraph wlan0 20,73} ${downspeedgraph wlan0 20,73} DiskI/O Wrt ${diskio_write} ${alignr}Read ${diskio_read} ${diskiograph_write 20,73} ${diskiograph_read 20,73} Highest CPU $alignr CPU% ${top name 1}$alignr${top cpu 1} ${top name 2}$alignr${top cpu 2} ${top name 3}$alignr${top cpu 3} Highest MEM $alignr MEM% ${top_mem name 1}$alignr${top_mem mem 1} ${top_mem name 2}$alignr${top_mem mem 2} ${top_mem name 3}$alignr${top_mem mem 3}wlan0で記述している箇所は、[ip addr show]コマンドを実行して、当てはまるネットワークドライバーに変更します
- 端末で、下記のコマンドを実行します
- 再ログインします
Plank(ドック)のインストール
- 端末で、下記のコマンドを実行してインストールします
$ sudo apt install plank
- Cairo-Dockを自動起動させます
- [
 Menu]→[設定]→[LXSessionのデフォルトのアプリケーション]を選択します
Menu]→[設定]→[LXSessionのデフォルトのアプリケーション]を選択します - [自動立ち上げ]タブの[+追加(A)]横に@plankと入力し、[+追加(A)]ボタンをクリックします
- LXSessions設定を閉じます
- [
- 再ログインします
Plankの設定は、[Ctrl]キーを押しながら、Dockを右クリックして[設定]を選択します。 Plankを使用しているとき、[パネルの設定]を開くと、Plankに[パネルの設定]アイコンが残ってしまう問題があります (参考: https://bugs.launchpad.net/plank/+bug/1694037)。
モニターの明るさを調節する
- 端末で、以下のコマンドを実行します
$ xrandr -q | grep "connected" LVDS1 connected primary 1366x768+0+0 (normal left inverted right x axis y axis) 220mm x 130mm VGA1 disconnected (normal left inverted right x axis y axis) VIRTUAL1 disconnected (normal left inverted right x axis y axis) $
disconnectedではなく、connectedのモニター名を使用します(ここでは"LVDS1"になります)
- 端末で、以下のコマンドを実行し、お好みの明るさを見つけます
$ xrandr --output LVDS1 --brightness 0.5
--outputオプションの値に先程のモニター名を指定し、 --brightnessオプション値には明るさの度合いを指定します(0〜1の範囲を指定します)
- 明るさが決まったら、[
 Menu]→[設定]→[LXSessionのデフォルトのアプリケーション]を選択します
Menu]→[設定]→[LXSessionのデフォルトのアプリケーション]を選択します - [自動立ち上げ]タブの[+追加(A)]横に@xrandr --output LVDS1 --brightness 0.5と入力し、 [+追加(A)]ボタンをクリックします(0.5の部分に決まった明るさを指定します)
- LXSessions設定を閉じます
- 再ログインします
明るさの調節ができる[Desktop Dimmer]というソフトがあるが、常駐型でメモリを約184MBも浪費してしまうので使用を断念しました。
パネルの右端にログアウトアイコンを追加
- パネルを右クリックし、[パネル(L)]→[パネルの設定(E)...]を選択します
- [アイテム]タブの[+]ボタンをクリックします
- [ランチャー]を選択し、[+追加(A)]ボタンをクリックします
- [ランチャー]を選択し、歯車(編集)ボタンをクリックします
- [+]ボタンをクリックし、[End Session]を選択し、[+追加(A)]ボタンをクリックします
- [×閉じる(C)]ボタンをクリックします
- [×閉じる(C)]ボタンをクリックして、パネル設定を終了します